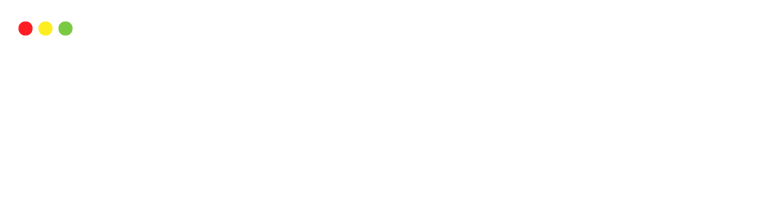ケムドロー(ChemDraw)は化学構造式を書く専用のソフトです!
構造式や反応機構の矢印、曲線を簡単にキレイに書いたり、分子量やClogPなどの値も計算することができます。
構造式を書くのに便利なケムドローですが、英語のソフトでなれないと使いこなすのは難しいと思います。
本記事ではケムドローをマスターする方法を解説をしたいと思います。
まずは基本の操作
構造式が書ければ何でも良い!という方はまずは簡単な使い方を解説します。
一応後で構造式のスタイルの変更について触れますが、手っ取り早く設定したものが欲しい場合はこちら(スタイルシート)のファイルをダウンロードして使ってください(ZIPで圧縮されているので解凍してから使ってください)。
まずは一番上のメニューのViewからShowMainToolbarとShowStyleToolbarとShowObjectToolbar表示させます。
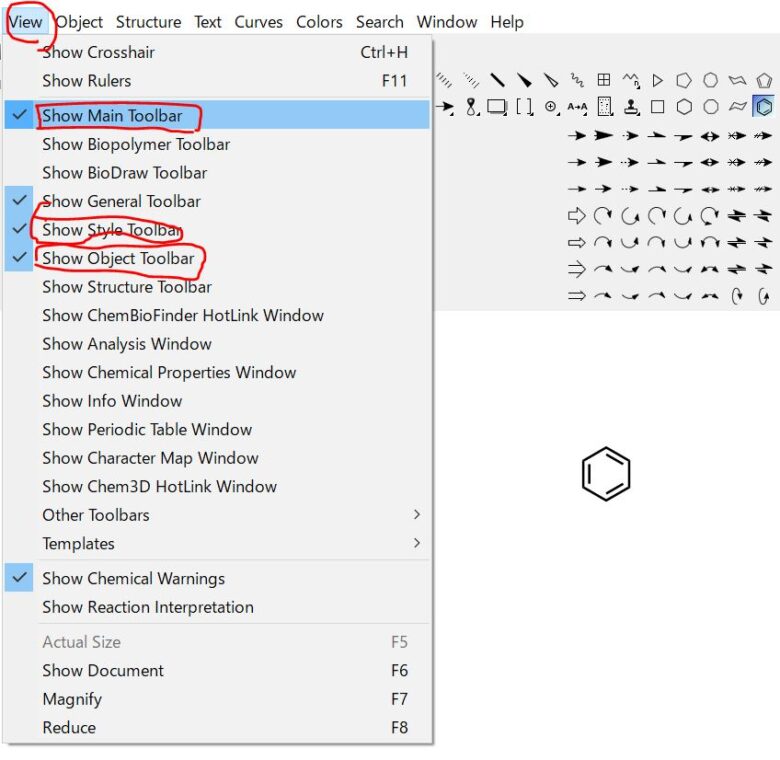
showからツールバーを表示
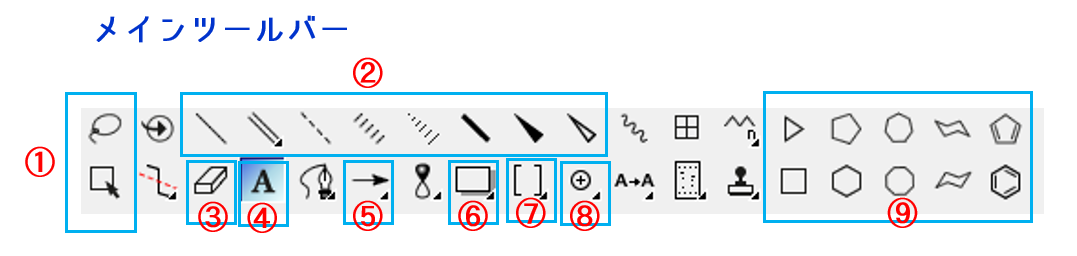
メインツールバーの概要
メインツールバーが基本の操作となります。
- 選択ツール上は自由選択で下は四角形で選択します。左クリックでドラッグしながら選択します
- 結合を書く。一番左が単結合
- 消しゴム。文字も構造式も消せる
- 文字入力。構造式中の元素もこれで書く
- 矢印。反応機構の巻き矢印もある
- 四角形で囲える図形
- かっこ。中間体などに
- プラスマイナスなどの電荷
- ベンゼン環などの環状化合物のテンプレ
右下に小さい三角マークがあるものは左クリック長押しで別のメニューが開かれます。
構造式の書き方は簡単で結合や文字を選んでつないでいくだけです。
キレイな構造式、分子式を書く設定 – スタイルシート、ページ設定
下の構造式は初期設定で書いた構造式です。
結合の長さに対して原子が小さく、二重結合の幅も狭くて不格好ですよね?
もう少し見栄えを良くするためにスタイルシートの初期設定を変更してみましょう。
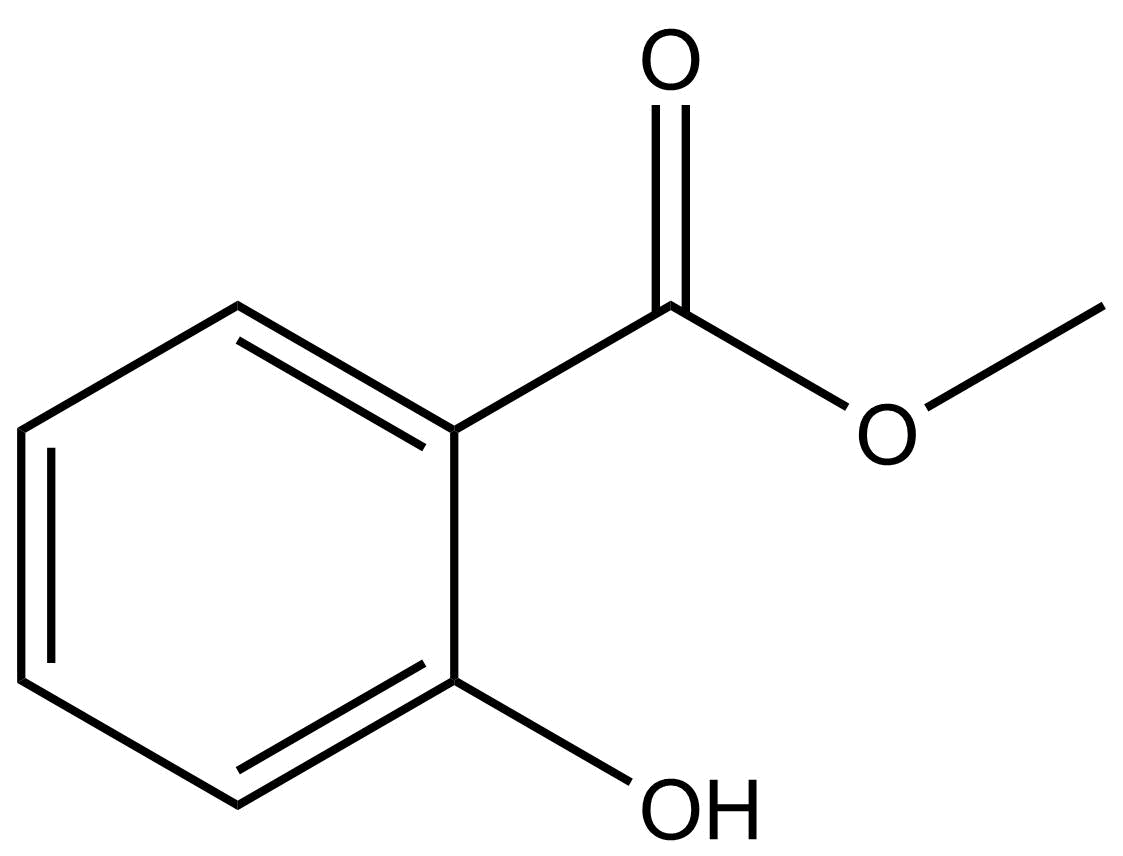
スタイルシートの使用
Chemdrawにはスタイルシートというテンプレが用意されています。
おすすめは「ACS Document 1996」というスタイルシートです。これはアメリカ化学会の標準で化学系では一般的に良く使われるフォーマットになります。
これでちょっといい感じになります(図左)。さらにもう少し線を太くして二重結合の間隔を広げてあげると見た目がハッキリします(図右)。
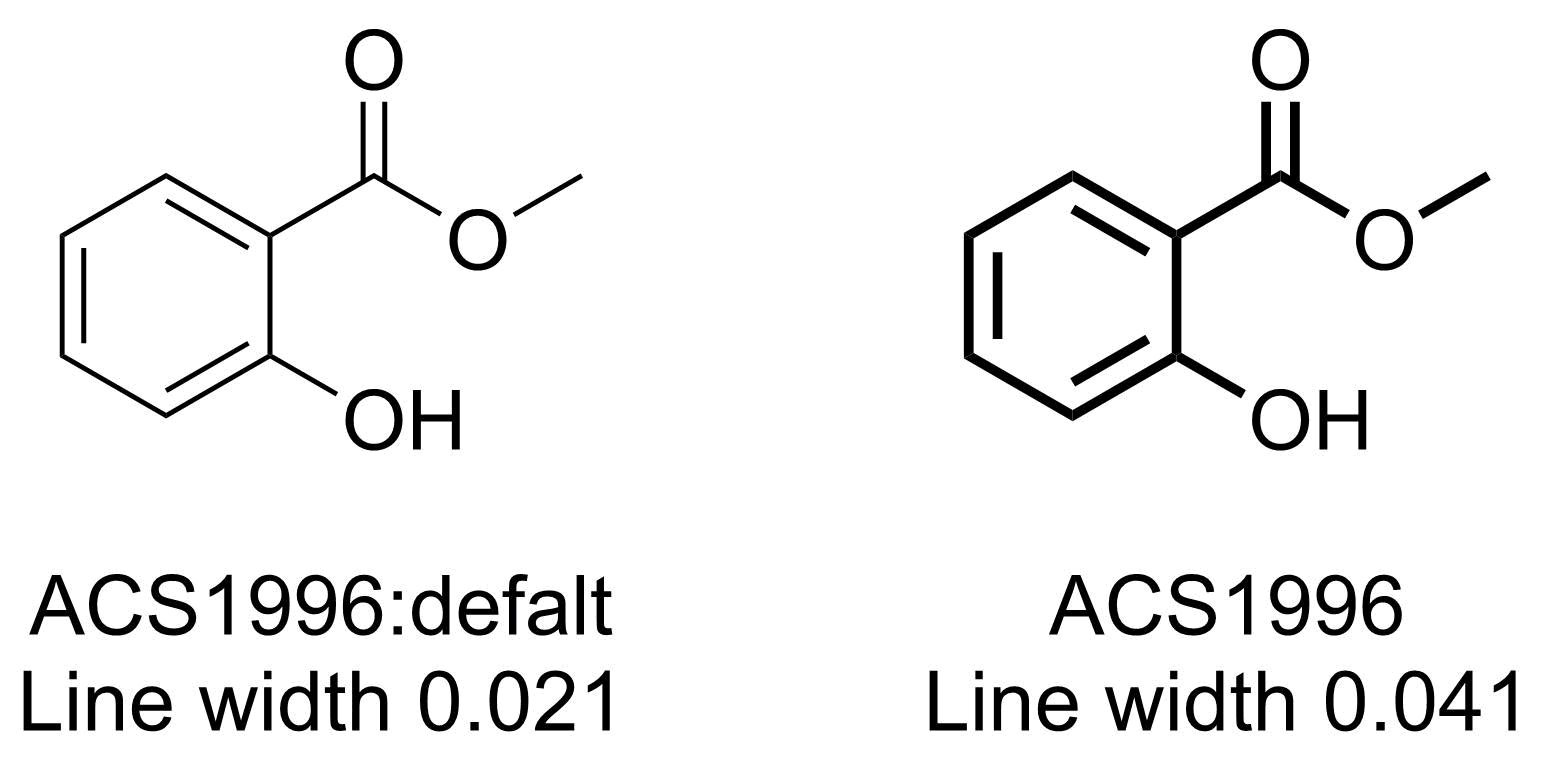
ページ設定の変更
次に描画範囲を大きくします。
この設定は特に変えなくても良いです。
デフォルトのページが狭いなと感じる人は変えてみてください。私は結構大きくします。
file → Document setting → Layout → Poster → Height(縦幅) width (横幅)を25, 25とか好きな値に変える。
大きくしすぎるとPCが重くなるので注意!
線の太さや二重結合の間隔を変更する
次は構造式の見た目を変更します。
線が細すぎて、コーリー先生のように極太にしたい!という場合はDrawing設定から変更できます。
ちなみに
・Fixed lengthは線の長さ(拡大率っぽい)
・Spacing % of length は二重結合の幅。大きくすると間が広くなる
・Bold width 大きくするとくさび形とかの結合の幅が大きくなる。
・Margin width 大きくすると元素記号と単結合の間の余白が広くなるCーC →C – Cみたいに
・Hash spacing 大きくすると破線型の結合の間隔が広くなる。
最後に設定を保存するのを忘れないように!
file → Save as → Open/Save → ChemDraw Style Sheet(.cds)を選択して任意の場所に保存
file → preferences → Open/Save → Default style sheet で保存した
スタイルシートを指定する。 → OK
これで設定したスタイルで構造式を書くことができるようになります!
ケムドローの計算化学を利用!
分子量やExact Massを調べたい ー Analysis window
分子量や分子式を調べたい時はAnalysis windowを使います。
Exact massは質量分析(MSスペクトル)で利用する分子量です。調べ方は上のメニューバーの
View → Show analysis windowを選択します。
すると下の画像のように「Analysis」と書かれたウィンドウがでてきます。その状態で調べたい構造式を選択すると「Analysis」ウィンドウにその物質の分子式、Exact mass等が表示されます。Pasteを押すとチェックマークがついた項目が構造式の近くに張り出されます。Analysisウィンドウは畳まれている時があるので、右上の「=」マークを押すと見られるようになります。
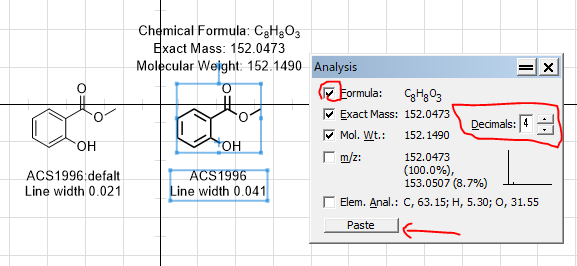
- Formula:分子式
- Exact Mass:精密質量 (主な同位体のみから計算された質量で質量分析の時に用いる)
- Mol.Wt:分子量
- Elem.Anal:元素分析値
Decimalsの数字を増やせば、表示される桁数が増える。
構造式を選ぶ時、選択ツール(lasso または Marquee)を選択中に構造式の一部分をダブルクリックするとその構造式が一気に選択できます。構造式が重なったときに重宝します。
clogPや沸点、融点などの分子のプロパティが見たい!
選択した化合物の沸点などの情報がみたい!というときは、Chemical properties windowを表示させましょう。
View → Show chemical properties window
を選ぶと沸点、融点、LogP, pKaなどの値が表示されます。しかしこの値は予測値?みたいなのであまり当てにはできなさそうです。目安程度にみたほうが良いと思います。
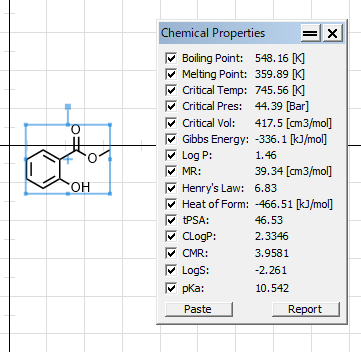
構造式から名前を表示したい!
構造式から名前を検索したいときは
Structure → convert structure to name
を選択すると、構造式の名前が表示されます。
その逆に名前から構造式を検索することもできます。
同じく
Structure → convert name to structure
を選択して表示されるダイアログボックスに英語で構造式名を入力すると表示されます。
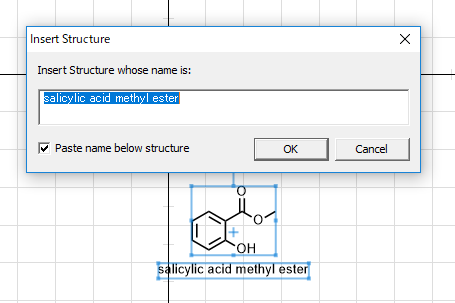
構造式をきれいに並び替えたり、整理する
書いた構造式などの図はマウス操作だけではきれいに整列させるのに限界があります。そんなときは整列させるツールを使いましょう。
Object → Align → 上から左、中央、右寄せ、上、上下中央、下寄せができます。
Alignを使うときは整列させたいものを複数選択した状態でやります。複数選択するにはShiftを押しながら構造式をダブルクリックしたり Lassoを使って囲い込んで選択します。
また、間隔がばらばらなオブジェクトを同じ間隔を開けて並べたいときは Distributionを使用します。
同じく
Object → distribution → Horizontaly (水平方向に分布させる) vertically (縦方向に分布させる)
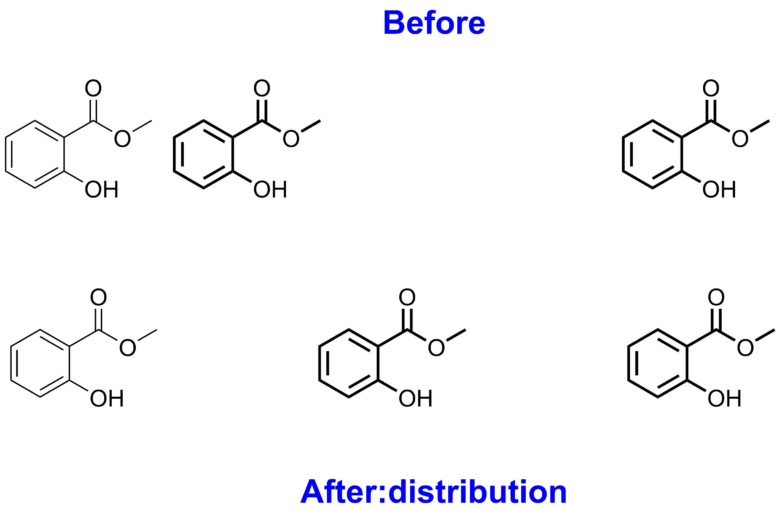
これを使えばきれいに整列させることができます。
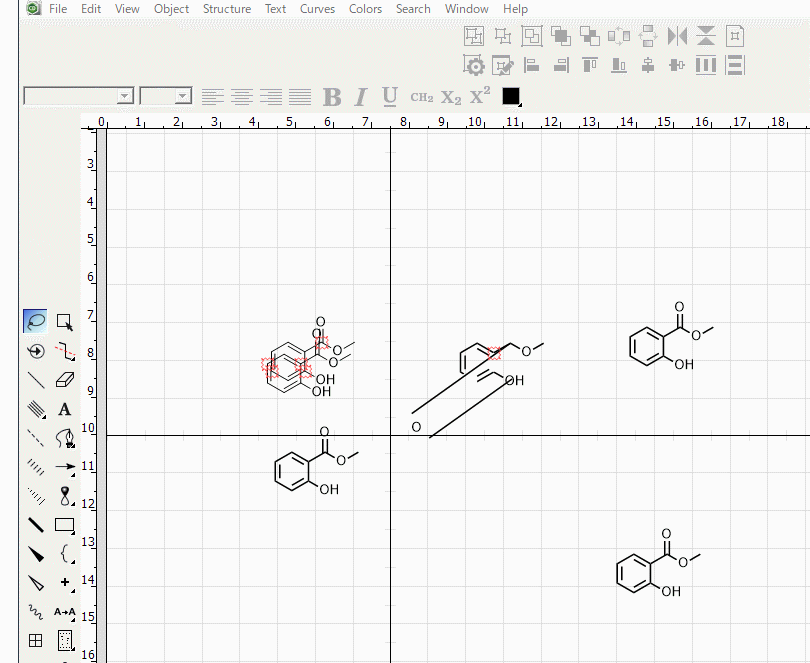
View → object toolbar
を選択してオブジェクトツールバーを出しておくと整列がすばやくできるようになります。
一度並び替えたものを崩したくないときは
Object → group
を選択すると、選択したオブジェクトを一つのグループとして取り扱うようになるので、バラバラにならなくなります(移動させようとするとグループ全体が動く)
このように様々な機能を有効活用してきれいな図を作成してみてください
ケムドローを使いこなす小技・豆知識
構造式のボンド数をキーボードで変更!
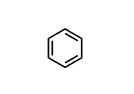
MarqueeやSolid Bondなどの選択ツールを使用している時に結合の部分にカーソルを当てて、キーボードで「1」を打つと単結合、「2」を打つと二重結合、「3」を打つと三重結合に変えることができます。
温度の℃やα、βなどを打つ方法
ギリシア文字はフォントを「symbol」や「times new roman」に変えることでキーボードでも打てますが、character map windowを使用しても打つことができます。上のツールバーの
View → View Character Map Window
を選ぶと出てくるウィンドウから選択すると打つことができます。
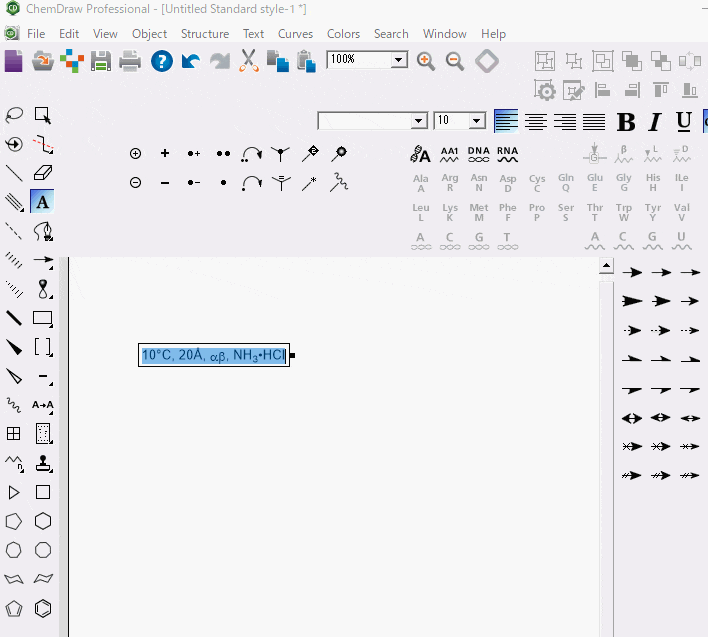
構造式から化合物名、化合物名から構造式を出す方法!
上メニューの
「Structure」→「Convert Name to Structure」
を選択すると出てくるウィンドウに化合物名を英語で入力すると構造式が出てきます。また、構造式を選択した状態で「Convert Structure to Name」を選択すると構造式から化合物名を表示することができます。
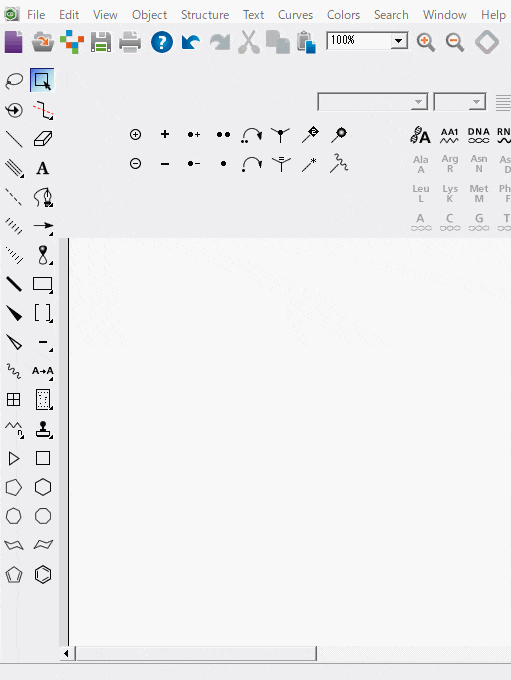
ファイルを画像(jpeg, png, tiff)で保存する方法
上メニューの
「File」→「Save as」→「ファイルの種類」
から好きな形式を選択する。pngやtiffは左端に「Option」があり、そこで解像度などを変更できます。
chemdrawの使い方を解説しているサイト
動画でも解説しているのでよかったら参考にしてください。
ケムステーションさんでも詳しく説明されています。
[blogcard url=”https://www.chem-station.com/blog/2015/01/chemdraw.html”]
[blogcard url=”https://www.chem-station.com/blog/2015/01/chemdraw2.html”]
パーキンエルマーで公開されているユーザーズガイドです(ver.15)
早大 山口潤一郎先生の研究室で公開されているブログから
[blogcard url=”http://www.jyamaguchi-lab.com/blog/chemdraw2018″]
東大 金井先生の研究室で公開されているペンツール(ベシエ曲線)の使い方
[blogcard url=”http://www.f.u-tokyo.ac.jp/~kanai/document/img/pen_tool.pdf”]
有機化学論文研究所さんでわかりやすく解説されています。
[blogcard url=”https://moro-chemistry.org/archives/2209″]